

In those 5 cells, only two were chocolate chip orders, so those are the only two that I saw, when the list was filtered. They weren’t pasted into the visible rows though – they were pasted into a block of 5 cells, starting with cell E6, where I pasted the data. What happened to the other 3 dates that I pasted? When I cleared the filter on the list, I could see that all 5 dates were there. However, only 2 of the dates were pasted. In the screen shot below, I selected 5 cells in column B, and pasted them into the same rows in column E. Pasting data into a filtered list can quickly turn into a big mess, and you’ll end up overwriting some of your data. But you can have a serious problem pasting in Excel filtered list. Then, copy data from one column, and paste it into another. Now you can copy and paste only those cells or ranges YOU want.It looks like a simple task – filter a list, so you an see the items you’re interested in.

Click OK (or just hit ENTER key as OK is already selected).Click Visible Cells Only to select only the visible cells in the selected range.Click the Special… button at the bottom of the dialog box.Press F5 function key to display Go To dialog box.(Excel is actually selecting the hidden rows as well but this will get taken care of in the next steps). You assume the paste will include the visible subtotaled rows only – Surprise – not! You still need to use the Go To dialog box to accomplish this but if this is something you do often, apply shortcuts: You’ve used the SUBTOTAL function to sum only filtered data and now want to copy and paste to another location. Now all you do is select the range, click the Select Visible Cells icon on the QAT, Copy and Paste – One and done!

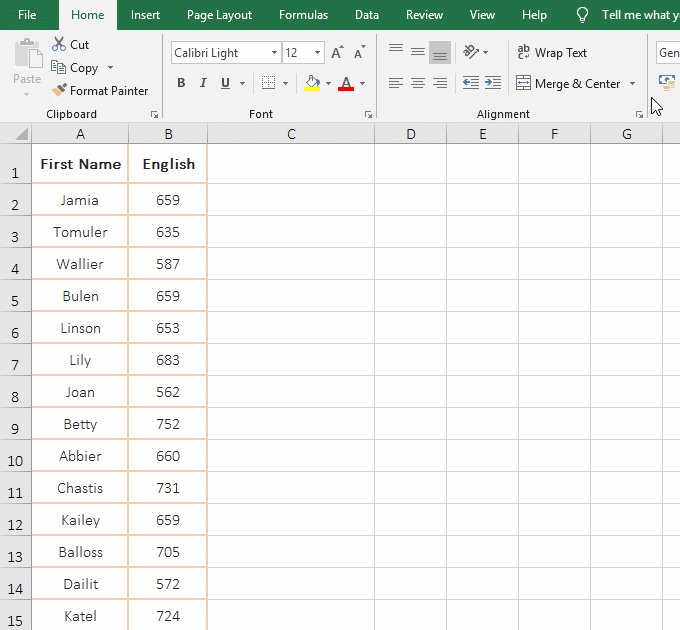
You have used one of several methods to hide some rows for filtered data, or created a table which auto applies filter icons for each column. Copy and Paste Visible Cells Only (filtered data)


 0 kommentar(er)
0 kommentar(er)
